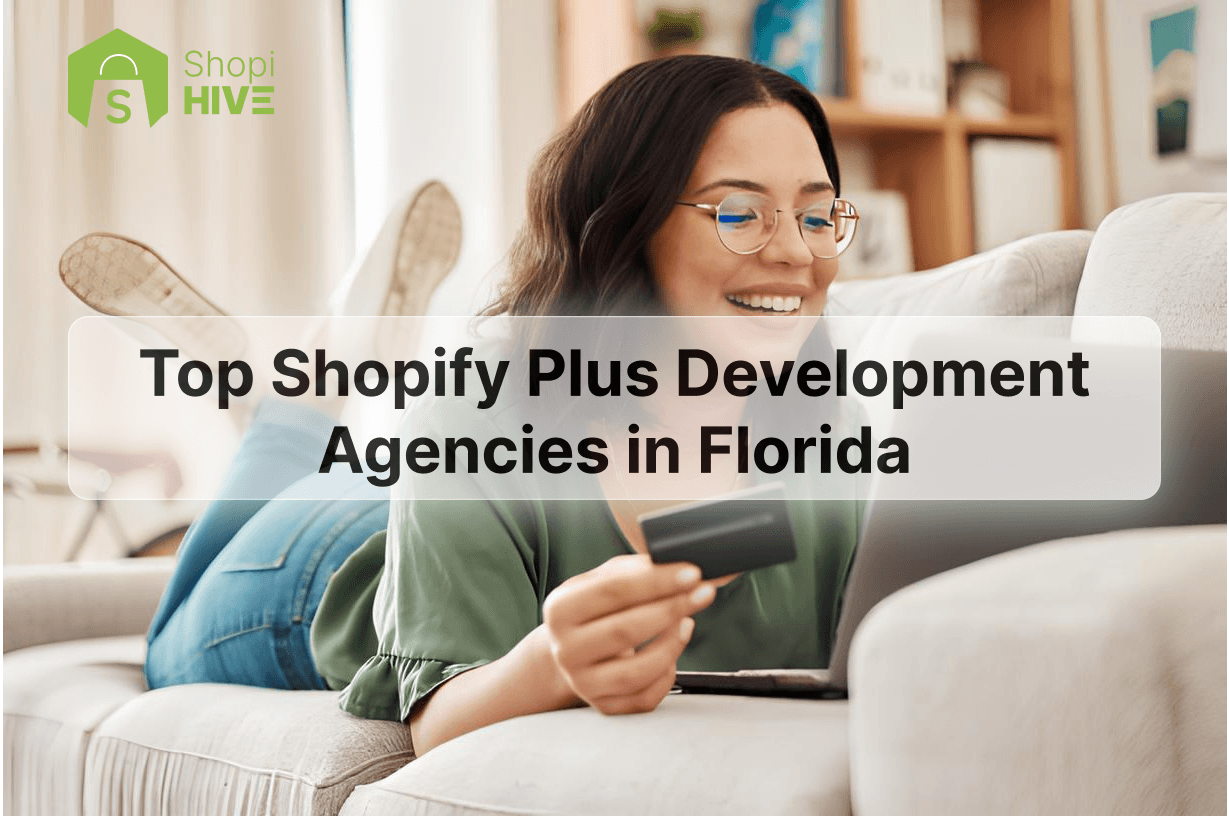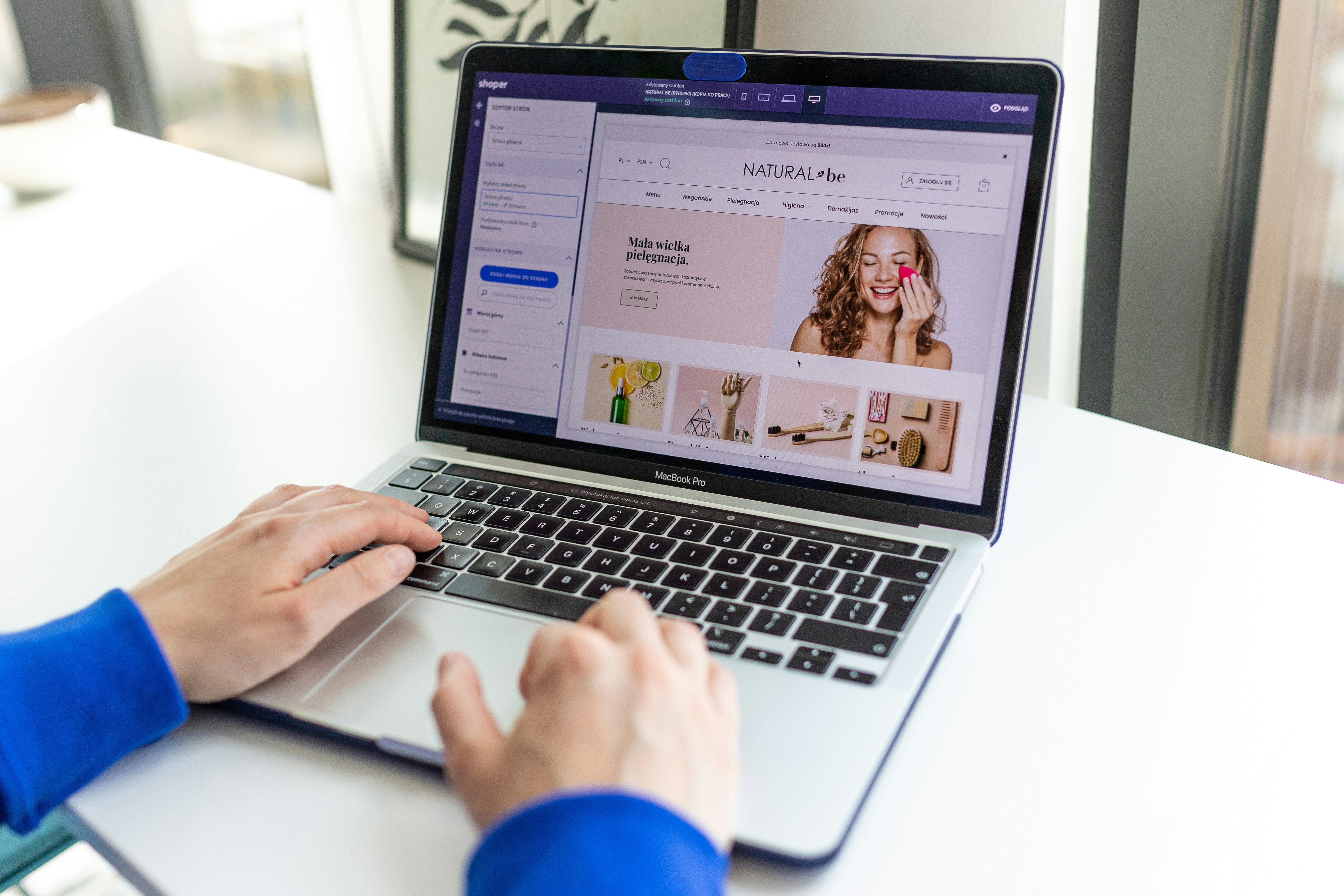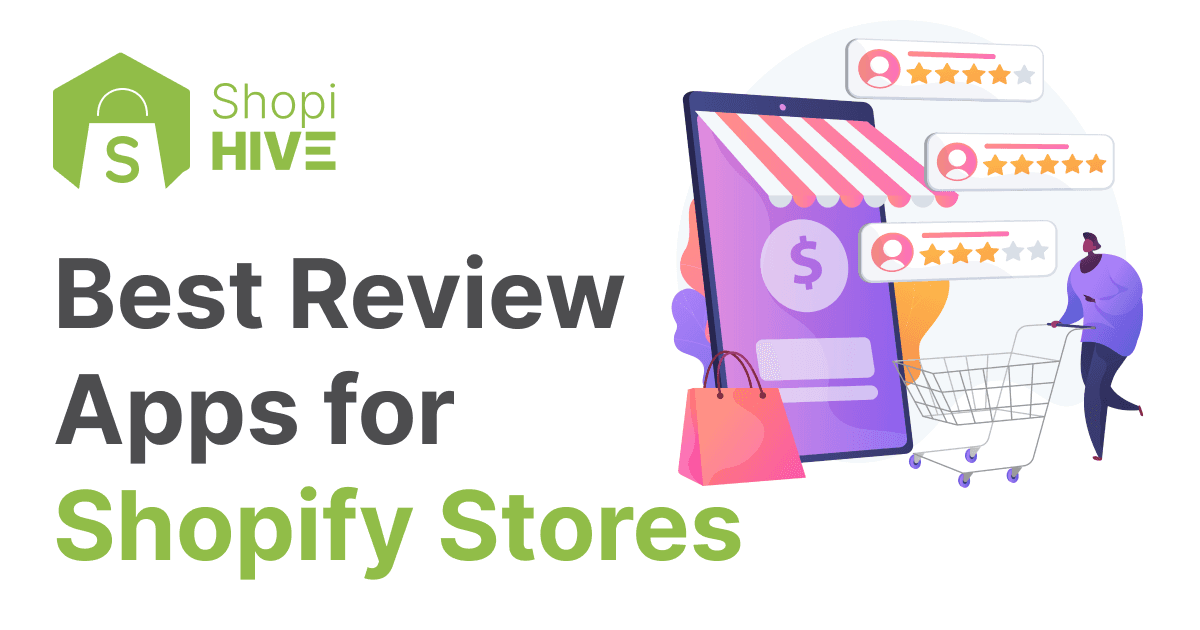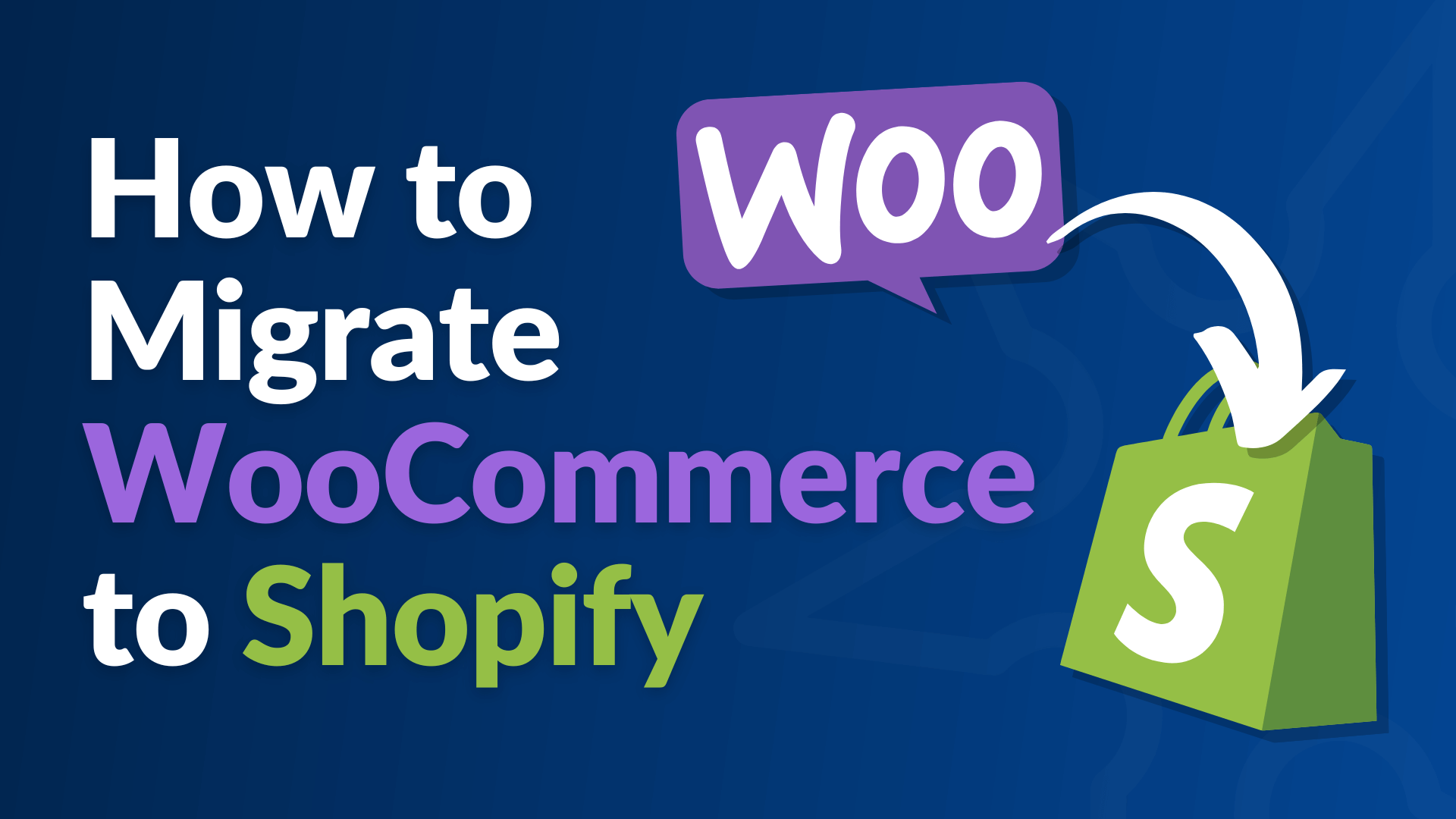
Blog
September 2, 2024
How to migrate from WooCommerce to Shopify: A Step-by-Step Tutorial for Business Owners
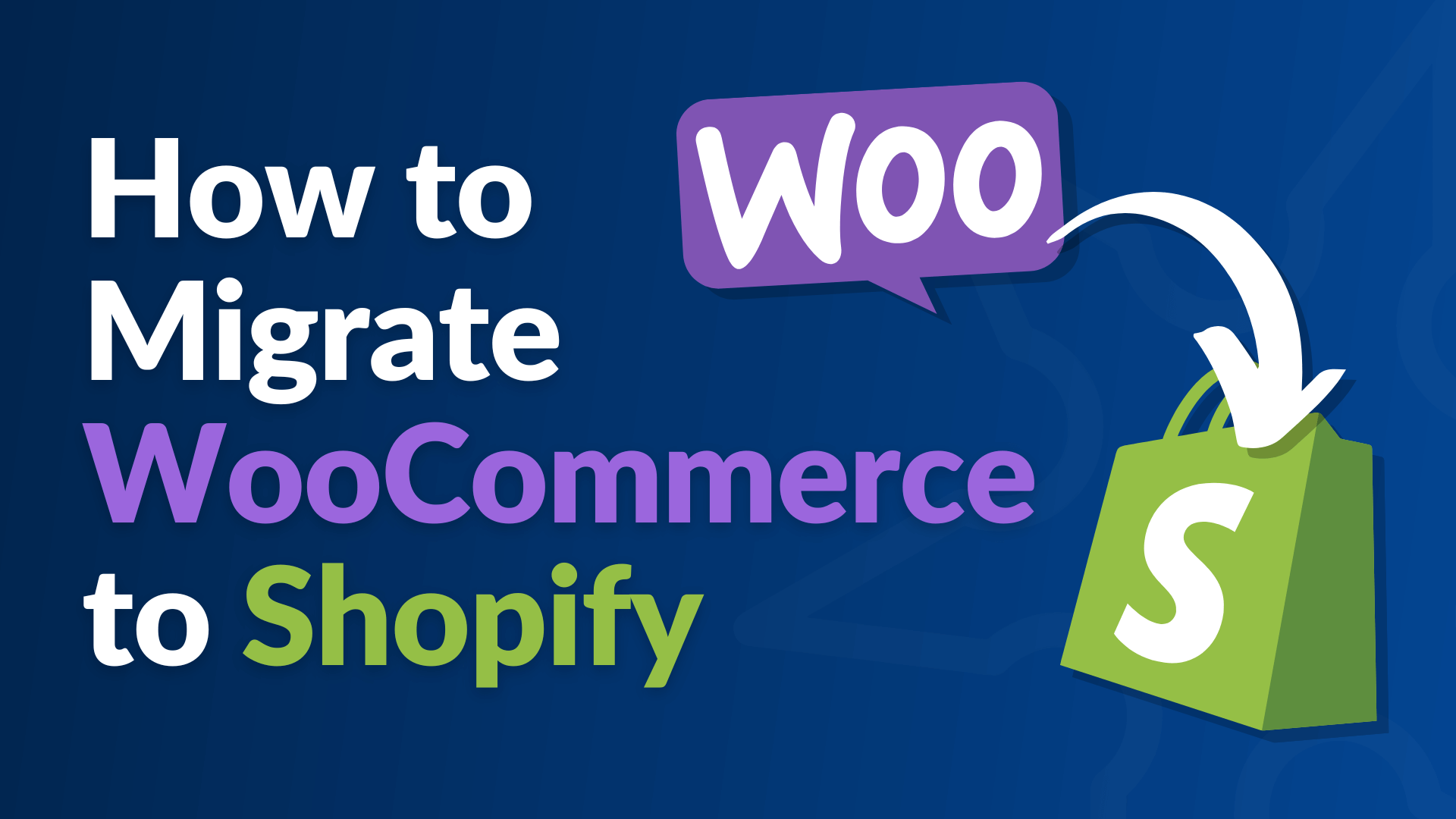
Blog
September 2, 2024
How to migrate from WooCommerce to Shopify: A Step-by-Step Tutorial for Business Owners
Learn how to migrate your WooCommerce store to Shopify with our comprehensive, step-by-step guide, covering everything from pre-migration planning to post-launch optimization.
In the world of ecommerce, being ahead of the curve is key to success. As store owners are looking for more powerful, scalable and user friendly platforms, there has been a growing trend of merchants moving from WooCommerce to Shopify. Understanding how to migrate WooCommerce to Shopify is not just a change of technology – it’s a strategic move that can change how you run your online business.
At ShopiHive we have helped hundreds of small to mid size ecommerce businesses in the US make this transition and we have seen first hand the impact it can have. Shopify has many benefits that are particularly good for growing businesses:
Ease of use: Shopify’s dashboard is easy to use even if you have no technical skills.
Scalability: As your business grows Shopify grows with you, handling more traffic and sales with ease.
Built in features: From abandoned cart recovery to multichannel selling Shopify has features to boost your sales.
App store: The Shopify App Store has thousands of apps to extend your store’s functionality.
Hosting and security: Shopify takes care of hosting and security so you can focus on running your business.
But migrating your entire store from WooCommerce to Shopify can seem overwhelming. That’s why we have created this step by step guide to help you through the process. Whether you are an ecommerce veteran or just starting out, this guide will walk you through the migration process.
In this article we will cover everything from pre-migration preparation to post launch optimization. We will show you how to export your WooCommerce data, set up your new Shopify store, import your products and customer information and fine tune your new store for performance. By the end of this guide you will have everything you need to migrate your store and get the most out of Shopify’s ecommerce features.
So, are you ready to level up your online store? Let’s get started and master the WooCommerce to Shopify migration!
Pre-Migration
Before you start the actual Shopify migration process you need to lay the groundwork for a smooth transition. This preparation phase will help you avoid common mistakes and set yourself up for success. Let’s break it down:
Auditing Your Current WooCommerce Store
The first step in your migration journey is to take an inventory of your current WooCommerce store. This audit will help you know what store data you need to migrate and what are the potential challenges. Here’s what to focus on:
Product catalog: How many products do you have? Variations? Digital products? Subscriptions?
Customer data: How many customers do you have? What information do you store about them?
Order history: How far back does your order history go? Do you need to migrate all historical orders?
Content: Do you have blog posts, static pages or other content to migrate?
Customizations: What custom features or functionality does your WooCommerce store have?
Integrations: What third-party services or apps are you using?
Take note of all these aspects of your store. This inventory will be your roadmap for the migration and ensure nothing gets left behind.
Defining Migration Goals and Expectations
Now that you have a good understanding of your current store, it’s time to set your goals for the migration. Ask yourself:
What do you want to achieve by moving to Shopify?
What features or functionality do you want to add or improve?
What’s your timeline for the migration?
Do you have a budget for any paid migration tools or professional help?
Defining clear goals will help you make decisions throughout the migration process and have benchmarks to measure your success.
Migration Checklist and Timeline
Based on your assessment and goals create a migration checklist. This should include all the tasks you need to complete from data export to post launch optimization. Assign realistic timeframes to each task to create a migration timeline, ensuring you account for store data migration to facilitate the accurate and efficient transfer of your eCommerce data. Here’s a basic example:
Week 1: Audit and goal setting
Week 2: Export WooCommerce data and set up Shopify account
Week 3: Import data to Shopify and verify
Week 4: Design and customize Shopify store
Week 5: Set up payment gateways, shipping and taxes
Week 6: Testing
Week 7: Launch and monitor
This timeline may vary depending on your store and your experience with e-commerce platforms.
Backing Up Your WooCommerce Store
Before you start making any changes, you need to back up your WooCommerce store. This will be your safety net in case something goes wrong during the migration process. Here’s how:
Use a WordPress backup plugin like UpdraftPlus or BackWPup to backup your entire site.
Export products, orders and customers from WooCommerce as CSV files.
Download any digital products or assets you sell.
Save a copy of your current theme and any custom code.
Save these backups in a safe place, ideally in multiple locations (e.g. your computer and cloud storage).
Exporting Data from WooCommerce
Now that we have done the groundwork, it’s time to start the actual migration by exporting your data from WooCommerce. Migrating WooCommerce to Shopify is a critical step that ensures all your valuable data is ready to be moved to your new Shopify store. Let’s break down the export process for each type of data:
Products and Product Data
Exporting your product catalog is often the most difficult part of the migration. WooCommerce stores a lot of product data and you will want to make sure you capture all of it.
Go to your WooCommerce dashboard and go to Products > All Products.
Click the “Export” button at the top of the page.
In the export settings select “All columns” to ensure you are exporting all product data.
Choose CSV as the export format.
Click “Generate CSV” to download your product export file.
This CSV file will have all your product data, titles, descriptions, prices, SKUs and more. Make sure to review this file to ensure everything has been exported correctly.
Tip: If you have a lot of products you might need to increase your server’s memory limit or use a plugin like “WP All Export” for a smoother export process.
Customer Data
Exporting customer data is important for maintaining your relationship with existing customers after the migration.
Go to WooCommerce > Customers in your WordPress admin panel.
Click the “Export” button.
Select the customer data you want to export (usually all fields).
Generate and download the CSV file.
Make sure to handle customer data with care and comply with data protection regulations like GDPR.
Order History
Keeping your order history is important for tracking your business and managing customer service issues.
Go to WooCommerce > Orders.
Click “Export” and select the date range of orders you want to export.
Choose CSV as the export format.
Generate and download the file.
Blog Posts and Pages
If you have a blog or important pages on your WooCommerce site you will want to export these as well.
Go to Tools > Export in your WordPress dashboard.
Select “All content” or specific content types.
Click “Download Export File” to get an XML file of your content.
SEO Elements
When migrating to a new platform you want to preserve your SEO efforts. While some SEO data will be included in your product and content exports, you might want to export separately:
URL structures
Meta descriptions
Custom titles
Alt text for images
You can use an SEO plugin like Yoast SEO to export this data or manually create a spreadsheet with this information.
Now that you have exported all this data, make sure to store it safely. You now have a full backup of your WooCommerce store ready to import into Shopify.
Setting up Your Shopify Store
Now that you have exported all your WooCommerce data it’s time to set up your new Shopify store. This involves creating your account, choosing a theme and configuring basic settings. Let’s go through each step:
Create a Shopify Account and Choose a Plan
Go to Shopify.com and click the “Start free trial” button.
Enter your email address, password and store name.
Fill out the questionnaire about your business to help Shopify tailor your experience.
Choose a plan that fits your business. You can change this later.
Pro Tip: Use Shopify’s 14 day free trial to set up and test your store before committing to a paid plan.
Choosing and Customizing a Shopify Theme
From your Shopify admin go to Online Store > Themes.
Browse the theme store or upload a custom theme.
Once you have chosen a theme click “Customize” to start customizing.
Change colors, fonts and layout to match your brand.
Add your logo and favicon.
You can always change your theme later so don’t let this hold up your migration process.
Basic Store Settings
Domain: Go to Online Store > Domains to buy a new domain or connect an existing one.
General settings: Go to Settings > General to set your store name, customer email, time zone and unit system.
Taxes: Go to Settings > Taxes to set up your tax settings based on your location and the regions you sell to.
Shipping: Go to Settings > Shipping and delivery to set up your shipping zones and rates.
You now have a basic Shopify store set up and ready to import data. In the next section we’ll walk you through the process of importing your WooCommerce data into Shopify.
Importing into Shopify
With your Shopify store set up and your WooCommerce data exported, you’re ready to migrate your store from WooCommerce to Shopify and start the import process. Shopify has several ways to import your data and we’ll cover the best methods for each data type.
Shopify’s Built-in Import Tools
Shopify has built-in tools for importing products, customers and historical orders. Here’s how to use them:
Importing Products:
Go to Products > All Products in your Shopify admin.
Click “Import” and then “Add file” to upload your WooCommerce product CSV.
Map the CSV columns to Shopify’s product fields.
Click “Import products” to start.
Importing Customers:
Go to Customers > Customer in your Shopify admin.
Click “Import customers” and upload your WooCommerce customer CSV.
Map the CSV columns to Shopify’s customer fields.
Click “Import customers” to start.
Importing Historical Orders:
Go to Orders > Import in your Shopify admin.
Upload your WooCommerce order CSV.
Map the CSV columns to Shopify’s order fields.
Click “Import orders” to start.
Using Third Party Migration Apps
For a more automated migration process consider using a third party app from the Shopify App Store. Apps like “Cart2Cart” or “LitExtension” can automate:
Product data migration (including variants, images and descriptions)
Customer data transfer
Order history import
SEO data migration (URLs, meta descriptions etc.)
To use a migration app:
Install the app from the Shopify App Store.
Follow the app’s setup wizard to connect your WooCommerce store.
Choose what data you want to migrate.
Start the migration and watch the progress.
While these apps can save time they often come with a cost. Consider if the time saved is worth it for your business.
Manual Data Entry for Complex or Custom Items
Some parts of your WooCommerce store won’t transfer cleanly via CSV import or migration apps. In these cases you’ll need to manually add or edit data in your Shopify store. This could be:
Complex product configurations
Custom fields or metadata
Unique discount rules or customer groups
To add or edit manually:
Go to the relevant section in your Shopify admin (e.g. Products, Customers, Discounts).
Use the “Add” or “Edit” buttons to enter the data.
Double check all manually entered data.
Post-Import Tasks
After importing your data you need to verify and optimize everything to make sure your new Shopify store is working correctly. Let’s go through the key areas to check:
Product Data Verification
Go through your product catalog to make sure all products are imported correctly.
Check product titles, descriptions, prices and images.
Verify product variants and options are set up correctly.
Make sure all products are assigned to the correct collections.
Collections and Product Structure
Create collections to categorize your products.
Set up automated collections based on product tags, price or other criteria.
Update your navigation menu to match your new collection structure.
Tax and Shipping
Double check your tax settings to make sure they comply with your local laws.
Set up or refine your shipping rates and zones.
Consider setting up real-time carrier shipping if applicable to your business.
Payment Gateways
Go to Settings > Payments to set up your preferred payment gateways.
Consider enabling Shopify Payments if available in your region for seamless integration.
Set up additional payment methods like PayPal, Amazon Pay or others relevant to your customers.
By optimizing your imported data and store settings you’ve got a solid foundation for a smooth shopping experience for your customers from day one.
Design and UX Refining
After importing your data and setting up the basic structure of your Shopify store it’s time to refine the design and user experience. This is critical for brand consistency and a seamless customer experience.
Theme Customization
Colors and Fonts:
Go to Online Store > Themes > Customize.
Change the color scheme to match your brand colors.
Choose fonts that match your brand.
Header and Footer:
Customize your header to include your logo and main navigation menu.
Design your footer to include important links, social media icons and newsletter signup.
Homepage Layout:
Arrange sections on your homepage to feature key products or collections.
Add a hero image or slideshow to grab visitors attention.
Product Page:
Customize your product pages to showcase your products.
Consider adding features like product zoom or video embeds.
Navigation and Menu Structure
Main Navigation
Create a logical and easy to understand main menu structure.
Use dropdown menus for subcategories if needed.
Footer Navigation
Include links to important pages like About Us, Contact, Shipping Information and Returns Policy.
Product Filtering
Set up product filtering options to help customers find products easily.
Consider price range, size, color or other attributes relevant to your products.
Mobile
Mobile Preview
Use Shopify’s mobile preview to check how your store looks on different devices.
Touch Friendly Elements
Make sure all buttons and links are big enough to tap on mobile devices.
Mobile Specific Features
Consider implementing mobile specific features like a sticky add to cart button for better user experience.
Remember a well designed store not only looks good but also contributes to higher conversions and customer satisfaction.
SEO and Marketing
When migrating from WooCommerce to Shopify you need to maintain your search engine rankings and marketing efforts. Here’s how to do it:
301 Redirects for WooCommerce URLs
Create a Redirect Plan:
Map out your old WooCommerce URLs to their new Shopify URLs.
Include product pages, category pages and any important content pages.
Implement Redirects:
Use Shopify’s URL redirects feature (Online Store > Navigation > URL Redirects).
Add each old URL and its new URL.
Or use a Shopify app like “Bulk Redirect” to handle large number of redirects.
Product Pages and Descriptions for Shopify
Meta Titles and Descriptions
Review and update meta titles and descriptions for all products.
Make sure they include relevant keywords and describe the product.
Product Descriptions
Optimize product descriptions for readability and SEO.
Include keywords naturally within the text.
Alt Text for Images
Add alt text to all product images.
Google Analytics and Other Tracking Tools
Set up Google Analytics:
Go to Online Store > Preferences in your Shopify admin.
Add your Google Analytics tracking ID.
Google Search Console:
Verify your new Shopify store in Google Search Console.
Submit your new sitemap (yourdomain.com/sitemap.xml).
Other Marketing Tools:
Update any other marketing or analytics tools you use with your new Shopify store information.
By following these SEO and marketing considerations you can minimize the impact on your search rankings during the migration.
Testing Your New Shopify Store
Before you launch your new Shopify store to the public you need to test everything thoroughly.
Functionality Tests
Product Pages:
Check all product information.
Add products to cart from different pages.
Shopping Cart:
Add and remove products from cart.
Apply and remove discount codes.
Checkout:
Test orders with all payment methods.
Verify order confirmation emails are sent.
User Accounts:
Test customer account creation and login.
Verify customers can see order history and save shipping information.
Site Search:
Test search with product names and keywords.
Cross-Browser and Device Testing
Browser Testing
Test on major browsers (Chrome, Firefox, Safari, Edge).
Check for layout and functionality issues.
Device Testing
Test on different devices (desktop, tablet, smartphone).
Check responsive design on all screen sizes.
Payment Processing and Order Fulfillment
Payment Gateway Testing
Process test transactions through each payment gateway.
Verify funds are received in your merchant account.
Order Fulfillment
Test entire order fulfillment process.
Verify order details are passed to any integrated shipping or fulfillment services.
Inventory Management
Verify inventory levels update when orders are placed.
Test low stock notifications and out of stock product handling.
By testing your new Shopify store you can identify and fix any issues before they hit your customers and have a smooth transition from WooCommerce.
Launching Your Migrated Shopify Store
After testing and preparation it’s time to launch your new Shopify store. This is exciting but approach it methodically to ensure a smooth transition.
Final Pre-Launch Checklist
Before going live run through this final checklist:
Data Verification:
Double check all products, customers and order history have been imported correctly.
Verify all product images, descriptions and prices are correct.
Design and Functionality:
Check all pages are styled and branded correctly.
Test all links (navigation and product links) are working.
Legal and Policy Pages:
Review and update Terms of Service, Privacy Policy and Return Policy.
Make sure these pages are in the footer of your store.
Payment and Shipping:
Test all payment gateways.
Verify shipping rates and zones are set up correctly.
SEO and Analytics:
Check all redirects are in place.
Verify Google Analytics and any other tracking tools are installed.
Email Notifications:
Test all transactional emails (order confirmations, shipping notifications etc.) to make sure they are being sent.
DNS Settings
When you’re ready to go live:
Log in to your domain registrar.
Update your domain’s DNS settings to point to Shopify’s servers. Shopify has instructions for this process.
DNS changes can take up to 48 hours to propagate.
Post Launch Monitoring
Once live:
Keep an eye on your site for any issues in the first 24-48 hours.
Check site speed and performance.
Watch for 404s that might indicate missed redirects.
Monitor sales and conversion rates.
Post Migration Optimization
Launching your store is just the start. To ensure long term success on Shopify consider these post migration optimization strategies:
Shopify Apps for Extra Functionality
Head to the Shopify App Store to add more to your store:
SEO apps to further optimize your store.
Marketing apps for email campaigns, social media and customer retention.
Inventory apps if you need more than Shopify’s built in tools.
Customer service apps to improve support.
Only install apps that add real value to your store, too many apps can slow down your site.
Customer Feedback and Analytics Insights
Regularly review your Shopify Analytics to see:
What’s selling
Where your traffic is coming from
How customers are interacting with your store
Set up customer feedback mechanisms:
Post purchase surveys
Product reviews
Customer support interactions
Use this to:
Refine your products
Improve your store layout and user experience
Adjust your marketing
Ongoing Maintenance and Updates
Update your Shopify theme and any installed apps to stay secure and performant.
Keep your product catalog up to date with new products, prices and inventory.
Optimize your content for SEO, product descriptions and blog posts.
Stay up to date with new Shopify features and consider how they can help your store.
Done!
You’ve made it! You’ve migrated your store from WooCommerce to Shopify. Here’s a quick summary of what we covered:
Pre migration prep and data export
Setting up your Shopify store
Importing your data into Shopify
Post import optimization
Design and user experience refinement
SEO and marketing considerations
Thorough testing
Launch
Post migration optimization
You’ve not only moved your store to a new platform but set it up for future growth. The migration was tough at times but the benefits of Shopify’s features, ease of use and scalability will pay off as your business grows.
Remember e-commerce is ever changing. Stay curious, keep learning and always be open to new ways to improve your online store. With Shopify’s tools and your entrepreneurial spirit, the sky’s the limit.
More
To get the most out of your new Shopify store here are some extra resources:
Shopify Community Forums: Talk to other store owners.
Shopify Blog: E-commerce and Shopify news.
Shopify Academy: Free courses to help you master your online store.
And of course don’t forget we at ShopiHive are here to help. Whether you need further customization, ongoing optimization or strategies to grow your business our team of Shopify experts are just a call away.
Best of luck with your new Shopify store!
In the world of ecommerce, being ahead of the curve is key to success. As store owners are looking for more powerful, scalable and user friendly platforms, there has been a growing trend of merchants moving from WooCommerce to Shopify. Understanding how to migrate WooCommerce to Shopify is not just a change of technology – it’s a strategic move that can change how you run your online business.
At ShopiHive we have helped hundreds of small to mid size ecommerce businesses in the US make this transition and we have seen first hand the impact it can have. Shopify has many benefits that are particularly good for growing businesses:
Ease of use: Shopify’s dashboard is easy to use even if you have no technical skills.
Scalability: As your business grows Shopify grows with you, handling more traffic and sales with ease.
Built in features: From abandoned cart recovery to multichannel selling Shopify has features to boost your sales.
App store: The Shopify App Store has thousands of apps to extend your store’s functionality.
Hosting and security: Shopify takes care of hosting and security so you can focus on running your business.
But migrating your entire store from WooCommerce to Shopify can seem overwhelming. That’s why we have created this step by step guide to help you through the process. Whether you are an ecommerce veteran or just starting out, this guide will walk you through the migration process.
In this article we will cover everything from pre-migration preparation to post launch optimization. We will show you how to export your WooCommerce data, set up your new Shopify store, import your products and customer information and fine tune your new store for performance. By the end of this guide you will have everything you need to migrate your store and get the most out of Shopify’s ecommerce features.
So, are you ready to level up your online store? Let’s get started and master the WooCommerce to Shopify migration!
Pre-Migration
Before you start the actual Shopify migration process you need to lay the groundwork for a smooth transition. This preparation phase will help you avoid common mistakes and set yourself up for success. Let’s break it down:
Auditing Your Current WooCommerce Store
The first step in your migration journey is to take an inventory of your current WooCommerce store. This audit will help you know what store data you need to migrate and what are the potential challenges. Here’s what to focus on:
Product catalog: How many products do you have? Variations? Digital products? Subscriptions?
Customer data: How many customers do you have? What information do you store about them?
Order history: How far back does your order history go? Do you need to migrate all historical orders?
Content: Do you have blog posts, static pages or other content to migrate?
Customizations: What custom features or functionality does your WooCommerce store have?
Integrations: What third-party services or apps are you using?
Take note of all these aspects of your store. This inventory will be your roadmap for the migration and ensure nothing gets left behind.
Defining Migration Goals and Expectations
Now that you have a good understanding of your current store, it’s time to set your goals for the migration. Ask yourself:
What do you want to achieve by moving to Shopify?
What features or functionality do you want to add or improve?
What’s your timeline for the migration?
Do you have a budget for any paid migration tools or professional help?
Defining clear goals will help you make decisions throughout the migration process and have benchmarks to measure your success.
Migration Checklist and Timeline
Based on your assessment and goals create a migration checklist. This should include all the tasks you need to complete from data export to post launch optimization. Assign realistic timeframes to each task to create a migration timeline, ensuring you account for store data migration to facilitate the accurate and efficient transfer of your eCommerce data. Here’s a basic example:
Week 1: Audit and goal setting
Week 2: Export WooCommerce data and set up Shopify account
Week 3: Import data to Shopify and verify
Week 4: Design and customize Shopify store
Week 5: Set up payment gateways, shipping and taxes
Week 6: Testing
Week 7: Launch and monitor
This timeline may vary depending on your store and your experience with e-commerce platforms.
Backing Up Your WooCommerce Store
Before you start making any changes, you need to back up your WooCommerce store. This will be your safety net in case something goes wrong during the migration process. Here’s how:
Use a WordPress backup plugin like UpdraftPlus or BackWPup to backup your entire site.
Export products, orders and customers from WooCommerce as CSV files.
Download any digital products or assets you sell.
Save a copy of your current theme and any custom code.
Save these backups in a safe place, ideally in multiple locations (e.g. your computer and cloud storage).
Exporting Data from WooCommerce
Now that we have done the groundwork, it’s time to start the actual migration by exporting your data from WooCommerce. Migrating WooCommerce to Shopify is a critical step that ensures all your valuable data is ready to be moved to your new Shopify store. Let’s break down the export process for each type of data:
Products and Product Data
Exporting your product catalog is often the most difficult part of the migration. WooCommerce stores a lot of product data and you will want to make sure you capture all of it.
Go to your WooCommerce dashboard and go to Products > All Products.
Click the “Export” button at the top of the page.
In the export settings select “All columns” to ensure you are exporting all product data.
Choose CSV as the export format.
Click “Generate CSV” to download your product export file.
This CSV file will have all your product data, titles, descriptions, prices, SKUs and more. Make sure to review this file to ensure everything has been exported correctly.
Tip: If you have a lot of products you might need to increase your server’s memory limit or use a plugin like “WP All Export” for a smoother export process.
Customer Data
Exporting customer data is important for maintaining your relationship with existing customers after the migration.
Go to WooCommerce > Customers in your WordPress admin panel.
Click the “Export” button.
Select the customer data you want to export (usually all fields).
Generate and download the CSV file.
Make sure to handle customer data with care and comply with data protection regulations like GDPR.
Order History
Keeping your order history is important for tracking your business and managing customer service issues.
Go to WooCommerce > Orders.
Click “Export” and select the date range of orders you want to export.
Choose CSV as the export format.
Generate and download the file.
Blog Posts and Pages
If you have a blog or important pages on your WooCommerce site you will want to export these as well.
Go to Tools > Export in your WordPress dashboard.
Select “All content” or specific content types.
Click “Download Export File” to get an XML file of your content.
SEO Elements
When migrating to a new platform you want to preserve your SEO efforts. While some SEO data will be included in your product and content exports, you might want to export separately:
URL structures
Meta descriptions
Custom titles
Alt text for images
You can use an SEO plugin like Yoast SEO to export this data or manually create a spreadsheet with this information.
Now that you have exported all this data, make sure to store it safely. You now have a full backup of your WooCommerce store ready to import into Shopify.
Setting up Your Shopify Store
Now that you have exported all your WooCommerce data it’s time to set up your new Shopify store. This involves creating your account, choosing a theme and configuring basic settings. Let’s go through each step:
Create a Shopify Account and Choose a Plan
Go to Shopify.com and click the “Start free trial” button.
Enter your email address, password and store name.
Fill out the questionnaire about your business to help Shopify tailor your experience.
Choose a plan that fits your business. You can change this later.
Pro Tip: Use Shopify’s 14 day free trial to set up and test your store before committing to a paid plan.
Choosing and Customizing a Shopify Theme
From your Shopify admin go to Online Store > Themes.
Browse the theme store or upload a custom theme.
Once you have chosen a theme click “Customize” to start customizing.
Change colors, fonts and layout to match your brand.
Add your logo and favicon.
You can always change your theme later so don’t let this hold up your migration process.
Basic Store Settings
Domain: Go to Online Store > Domains to buy a new domain or connect an existing one.
General settings: Go to Settings > General to set your store name, customer email, time zone and unit system.
Taxes: Go to Settings > Taxes to set up your tax settings based on your location and the regions you sell to.
Shipping: Go to Settings > Shipping and delivery to set up your shipping zones and rates.
You now have a basic Shopify store set up and ready to import data. In the next section we’ll walk you through the process of importing your WooCommerce data into Shopify.
Importing into Shopify
With your Shopify store set up and your WooCommerce data exported, you’re ready to migrate your store from WooCommerce to Shopify and start the import process. Shopify has several ways to import your data and we’ll cover the best methods for each data type.
Shopify’s Built-in Import Tools
Shopify has built-in tools for importing products, customers and historical orders. Here’s how to use them:
Importing Products:
Go to Products > All Products in your Shopify admin.
Click “Import” and then “Add file” to upload your WooCommerce product CSV.
Map the CSV columns to Shopify’s product fields.
Click “Import products” to start.
Importing Customers:
Go to Customers > Customer in your Shopify admin.
Click “Import customers” and upload your WooCommerce customer CSV.
Map the CSV columns to Shopify’s customer fields.
Click “Import customers” to start.
Importing Historical Orders:
Go to Orders > Import in your Shopify admin.
Upload your WooCommerce order CSV.
Map the CSV columns to Shopify’s order fields.
Click “Import orders” to start.
Using Third Party Migration Apps
For a more automated migration process consider using a third party app from the Shopify App Store. Apps like “Cart2Cart” or “LitExtension” can automate:
Product data migration (including variants, images and descriptions)
Customer data transfer
Order history import
SEO data migration (URLs, meta descriptions etc.)
To use a migration app:
Install the app from the Shopify App Store.
Follow the app’s setup wizard to connect your WooCommerce store.
Choose what data you want to migrate.
Start the migration and watch the progress.
While these apps can save time they often come with a cost. Consider if the time saved is worth it for your business.
Manual Data Entry for Complex or Custom Items
Some parts of your WooCommerce store won’t transfer cleanly via CSV import or migration apps. In these cases you’ll need to manually add or edit data in your Shopify store. This could be:
Complex product configurations
Custom fields or metadata
Unique discount rules or customer groups
To add or edit manually:
Go to the relevant section in your Shopify admin (e.g. Products, Customers, Discounts).
Use the “Add” or “Edit” buttons to enter the data.
Double check all manually entered data.
Post-Import Tasks
After importing your data you need to verify and optimize everything to make sure your new Shopify store is working correctly. Let’s go through the key areas to check:
Product Data Verification
Go through your product catalog to make sure all products are imported correctly.
Check product titles, descriptions, prices and images.
Verify product variants and options are set up correctly.
Make sure all products are assigned to the correct collections.
Collections and Product Structure
Create collections to categorize your products.
Set up automated collections based on product tags, price or other criteria.
Update your navigation menu to match your new collection structure.
Tax and Shipping
Double check your tax settings to make sure they comply with your local laws.
Set up or refine your shipping rates and zones.
Consider setting up real-time carrier shipping if applicable to your business.
Payment Gateways
Go to Settings > Payments to set up your preferred payment gateways.
Consider enabling Shopify Payments if available in your region for seamless integration.
Set up additional payment methods like PayPal, Amazon Pay or others relevant to your customers.
By optimizing your imported data and store settings you’ve got a solid foundation for a smooth shopping experience for your customers from day one.
Design and UX Refining
After importing your data and setting up the basic structure of your Shopify store it’s time to refine the design and user experience. This is critical for brand consistency and a seamless customer experience.
Theme Customization
Colors and Fonts:
Go to Online Store > Themes > Customize.
Change the color scheme to match your brand colors.
Choose fonts that match your brand.
Header and Footer:
Customize your header to include your logo and main navigation menu.
Design your footer to include important links, social media icons and newsletter signup.
Homepage Layout:
Arrange sections on your homepage to feature key products or collections.
Add a hero image or slideshow to grab visitors attention.
Product Page:
Customize your product pages to showcase your products.
Consider adding features like product zoom or video embeds.
Navigation and Menu Structure
Main Navigation
Create a logical and easy to understand main menu structure.
Use dropdown menus for subcategories if needed.
Footer Navigation
Include links to important pages like About Us, Contact, Shipping Information and Returns Policy.
Product Filtering
Set up product filtering options to help customers find products easily.
Consider price range, size, color or other attributes relevant to your products.
Mobile
Mobile Preview
Use Shopify’s mobile preview to check how your store looks on different devices.
Touch Friendly Elements
Make sure all buttons and links are big enough to tap on mobile devices.
Mobile Specific Features
Consider implementing mobile specific features like a sticky add to cart button for better user experience.
Remember a well designed store not only looks good but also contributes to higher conversions and customer satisfaction.
SEO and Marketing
When migrating from WooCommerce to Shopify you need to maintain your search engine rankings and marketing efforts. Here’s how to do it:
301 Redirects for WooCommerce URLs
Create a Redirect Plan:
Map out your old WooCommerce URLs to their new Shopify URLs.
Include product pages, category pages and any important content pages.
Implement Redirects:
Use Shopify’s URL redirects feature (Online Store > Navigation > URL Redirects).
Add each old URL and its new URL.
Or use a Shopify app like “Bulk Redirect” to handle large number of redirects.
Product Pages and Descriptions for Shopify
Meta Titles and Descriptions
Review and update meta titles and descriptions for all products.
Make sure they include relevant keywords and describe the product.
Product Descriptions
Optimize product descriptions for readability and SEO.
Include keywords naturally within the text.
Alt Text for Images
Add alt text to all product images.
Google Analytics and Other Tracking Tools
Set up Google Analytics:
Go to Online Store > Preferences in your Shopify admin.
Add your Google Analytics tracking ID.
Google Search Console:
Verify your new Shopify store in Google Search Console.
Submit your new sitemap (yourdomain.com/sitemap.xml).
Other Marketing Tools:
Update any other marketing or analytics tools you use with your new Shopify store information.
By following these SEO and marketing considerations you can minimize the impact on your search rankings during the migration.
Testing Your New Shopify Store
Before you launch your new Shopify store to the public you need to test everything thoroughly.
Functionality Tests
Product Pages:
Check all product information.
Add products to cart from different pages.
Shopping Cart:
Add and remove products from cart.
Apply and remove discount codes.
Checkout:
Test orders with all payment methods.
Verify order confirmation emails are sent.
User Accounts:
Test customer account creation and login.
Verify customers can see order history and save shipping information.
Site Search:
Test search with product names and keywords.
Cross-Browser and Device Testing
Browser Testing
Test on major browsers (Chrome, Firefox, Safari, Edge).
Check for layout and functionality issues.
Device Testing
Test on different devices (desktop, tablet, smartphone).
Check responsive design on all screen sizes.
Payment Processing and Order Fulfillment
Payment Gateway Testing
Process test transactions through each payment gateway.
Verify funds are received in your merchant account.
Order Fulfillment
Test entire order fulfillment process.
Verify order details are passed to any integrated shipping or fulfillment services.
Inventory Management
Verify inventory levels update when orders are placed.
Test low stock notifications and out of stock product handling.
By testing your new Shopify store you can identify and fix any issues before they hit your customers and have a smooth transition from WooCommerce.
Launching Your Migrated Shopify Store
After testing and preparation it’s time to launch your new Shopify store. This is exciting but approach it methodically to ensure a smooth transition.
Final Pre-Launch Checklist
Before going live run through this final checklist:
Data Verification:
Double check all products, customers and order history have been imported correctly.
Verify all product images, descriptions and prices are correct.
Design and Functionality:
Check all pages are styled and branded correctly.
Test all links (navigation and product links) are working.
Legal and Policy Pages:
Review and update Terms of Service, Privacy Policy and Return Policy.
Make sure these pages are in the footer of your store.
Payment and Shipping:
Test all payment gateways.
Verify shipping rates and zones are set up correctly.
SEO and Analytics:
Check all redirects are in place.
Verify Google Analytics and any other tracking tools are installed.
Email Notifications:
Test all transactional emails (order confirmations, shipping notifications etc.) to make sure they are being sent.
DNS Settings
When you’re ready to go live:
Log in to your domain registrar.
Update your domain’s DNS settings to point to Shopify’s servers. Shopify has instructions for this process.
DNS changes can take up to 48 hours to propagate.
Post Launch Monitoring
Once live:
Keep an eye on your site for any issues in the first 24-48 hours.
Check site speed and performance.
Watch for 404s that might indicate missed redirects.
Monitor sales and conversion rates.
Post Migration Optimization
Launching your store is just the start. To ensure long term success on Shopify consider these post migration optimization strategies:
Shopify Apps for Extra Functionality
Head to the Shopify App Store to add more to your store:
SEO apps to further optimize your store.
Marketing apps for email campaigns, social media and customer retention.
Inventory apps if you need more than Shopify’s built in tools.
Customer service apps to improve support.
Only install apps that add real value to your store, too many apps can slow down your site.
Customer Feedback and Analytics Insights
Regularly review your Shopify Analytics to see:
What’s selling
Where your traffic is coming from
How customers are interacting with your store
Set up customer feedback mechanisms:
Post purchase surveys
Product reviews
Customer support interactions
Use this to:
Refine your products
Improve your store layout and user experience
Adjust your marketing
Ongoing Maintenance and Updates
Update your Shopify theme and any installed apps to stay secure and performant.
Keep your product catalog up to date with new products, prices and inventory.
Optimize your content for SEO, product descriptions and blog posts.
Stay up to date with new Shopify features and consider how they can help your store.
Done!
You’ve made it! You’ve migrated your store from WooCommerce to Shopify. Here’s a quick summary of what we covered:
Pre migration prep and data export
Setting up your Shopify store
Importing your data into Shopify
Post import optimization
Design and user experience refinement
SEO and marketing considerations
Thorough testing
Launch
Post migration optimization
You’ve not only moved your store to a new platform but set it up for future growth. The migration was tough at times but the benefits of Shopify’s features, ease of use and scalability will pay off as your business grows.
Remember e-commerce is ever changing. Stay curious, keep learning and always be open to new ways to improve your online store. With Shopify’s tools and your entrepreneurial spirit, the sky’s the limit.
More
To get the most out of your new Shopify store here are some extra resources:
Shopify Community Forums: Talk to other store owners.
Shopify Blog: E-commerce and Shopify news.
Shopify Academy: Free courses to help you master your online store.
And of course don’t forget we at ShopiHive are here to help. Whether you need further customization, ongoing optimization or strategies to grow your business our team of Shopify experts are just a call away.
Best of luck with your new Shopify store!
Learn how to migrate your WooCommerce store to Shopify with our comprehensive, step-by-step guide, covering everything from pre-migration planning to post-launch optimization.
In the world of ecommerce, being ahead of the curve is key to success. As store owners are looking for more powerful, scalable and user friendly platforms, there has been a growing trend of merchants moving from WooCommerce to Shopify. Understanding how to migrate WooCommerce to Shopify is not just a change of technology – it’s a strategic move that can change how you run your online business.
At ShopiHive we have helped hundreds of small to mid size ecommerce businesses in the US make this transition and we have seen first hand the impact it can have. Shopify has many benefits that are particularly good for growing businesses:
Ease of use: Shopify’s dashboard is easy to use even if you have no technical skills.
Scalability: As your business grows Shopify grows with you, handling more traffic and sales with ease.
Built in features: From abandoned cart recovery to multichannel selling Shopify has features to boost your sales.
App store: The Shopify App Store has thousands of apps to extend your store’s functionality.
Hosting and security: Shopify takes care of hosting and security so you can focus on running your business.
But migrating your entire store from WooCommerce to Shopify can seem overwhelming. That’s why we have created this step by step guide to help you through the process. Whether you are an ecommerce veteran or just starting out, this guide will walk you through the migration process.
In this article we will cover everything from pre-migration preparation to post launch optimization. We will show you how to export your WooCommerce data, set up your new Shopify store, import your products and customer information and fine tune your new store for performance. By the end of this guide you will have everything you need to migrate your store and get the most out of Shopify’s ecommerce features.
So, are you ready to level up your online store? Let’s get started and master the WooCommerce to Shopify migration!
Pre-Migration
Before you start the actual Shopify migration process you need to lay the groundwork for a smooth transition. This preparation phase will help you avoid common mistakes and set yourself up for success. Let’s break it down:
Auditing Your Current WooCommerce Store
The first step in your migration journey is to take an inventory of your current WooCommerce store. This audit will help you know what store data you need to migrate and what are the potential challenges. Here’s what to focus on:
Product catalog: How many products do you have? Variations? Digital products? Subscriptions?
Customer data: How many customers do you have? What information do you store about them?
Order history: How far back does your order history go? Do you need to migrate all historical orders?
Content: Do you have blog posts, static pages or other content to migrate?
Customizations: What custom features or functionality does your WooCommerce store have?
Integrations: What third-party services or apps are you using?
Take note of all these aspects of your store. This inventory will be your roadmap for the migration and ensure nothing gets left behind.
Defining Migration Goals and Expectations
Now that you have a good understanding of your current store, it’s time to set your goals for the migration. Ask yourself:
What do you want to achieve by moving to Shopify?
What features or functionality do you want to add or improve?
What’s your timeline for the migration?
Do you have a budget for any paid migration tools or professional help?
Defining clear goals will help you make decisions throughout the migration process and have benchmarks to measure your success.
Migration Checklist and Timeline
Based on your assessment and goals create a migration checklist. This should include all the tasks you need to complete from data export to post launch optimization. Assign realistic timeframes to each task to create a migration timeline, ensuring you account for store data migration to facilitate the accurate and efficient transfer of your eCommerce data. Here’s a basic example:
Week 1: Audit and goal setting
Week 2: Export WooCommerce data and set up Shopify account
Week 3: Import data to Shopify and verify
Week 4: Design and customize Shopify store
Week 5: Set up payment gateways, shipping and taxes
Week 6: Testing
Week 7: Launch and monitor
This timeline may vary depending on your store and your experience with e-commerce platforms.
Backing Up Your WooCommerce Store
Before you start making any changes, you need to back up your WooCommerce store. This will be your safety net in case something goes wrong during the migration process. Here’s how:
Use a WordPress backup plugin like UpdraftPlus or BackWPup to backup your entire site.
Export products, orders and customers from WooCommerce as CSV files.
Download any digital products or assets you sell.
Save a copy of your current theme and any custom code.
Save these backups in a safe place, ideally in multiple locations (e.g. your computer and cloud storage).
Exporting Data from WooCommerce
Now that we have done the groundwork, it’s time to start the actual migration by exporting your data from WooCommerce. Migrating WooCommerce to Shopify is a critical step that ensures all your valuable data is ready to be moved to your new Shopify store. Let’s break down the export process for each type of data:
Products and Product Data
Exporting your product catalog is often the most difficult part of the migration. WooCommerce stores a lot of product data and you will want to make sure you capture all of it.
Go to your WooCommerce dashboard and go to Products > All Products.
Click the “Export” button at the top of the page.
In the export settings select “All columns” to ensure you are exporting all product data.
Choose CSV as the export format.
Click “Generate CSV” to download your product export file.
This CSV file will have all your product data, titles, descriptions, prices, SKUs and more. Make sure to review this file to ensure everything has been exported correctly.
Tip: If you have a lot of products you might need to increase your server’s memory limit or use a plugin like “WP All Export” for a smoother export process.
Customer Data
Exporting customer data is important for maintaining your relationship with existing customers after the migration.
Go to WooCommerce > Customers in your WordPress admin panel.
Click the “Export” button.
Select the customer data you want to export (usually all fields).
Generate and download the CSV file.
Make sure to handle customer data with care and comply with data protection regulations like GDPR.
Order History
Keeping your order history is important for tracking your business and managing customer service issues.
Go to WooCommerce > Orders.
Click “Export” and select the date range of orders you want to export.
Choose CSV as the export format.
Generate and download the file.
Blog Posts and Pages
If you have a blog or important pages on your WooCommerce site you will want to export these as well.
Go to Tools > Export in your WordPress dashboard.
Select “All content” or specific content types.
Click “Download Export File” to get an XML file of your content.
SEO Elements
When migrating to a new platform you want to preserve your SEO efforts. While some SEO data will be included in your product and content exports, you might want to export separately:
URL structures
Meta descriptions
Custom titles
Alt text for images
You can use an SEO plugin like Yoast SEO to export this data or manually create a spreadsheet with this information.
Now that you have exported all this data, make sure to store it safely. You now have a full backup of your WooCommerce store ready to import into Shopify.
Setting up Your Shopify Store
Now that you have exported all your WooCommerce data it’s time to set up your new Shopify store. This involves creating your account, choosing a theme and configuring basic settings. Let’s go through each step:
Create a Shopify Account and Choose a Plan
Go to Shopify.com and click the “Start free trial” button.
Enter your email address, password and store name.
Fill out the questionnaire about your business to help Shopify tailor your experience.
Choose a plan that fits your business. You can change this later.
Pro Tip: Use Shopify’s 14 day free trial to set up and test your store before committing to a paid plan.
Choosing and Customizing a Shopify Theme
From your Shopify admin go to Online Store > Themes.
Browse the theme store or upload a custom theme.
Once you have chosen a theme click “Customize” to start customizing.
Change colors, fonts and layout to match your brand.
Add your logo and favicon.
You can always change your theme later so don’t let this hold up your migration process.
Basic Store Settings
Domain: Go to Online Store > Domains to buy a new domain or connect an existing one.
General settings: Go to Settings > General to set your store name, customer email, time zone and unit system.
Taxes: Go to Settings > Taxes to set up your tax settings based on your location and the regions you sell to.
Shipping: Go to Settings > Shipping and delivery to set up your shipping zones and rates.
You now have a basic Shopify store set up and ready to import data. In the next section we’ll walk you through the process of importing your WooCommerce data into Shopify.
Importing into Shopify
With your Shopify store set up and your WooCommerce data exported, you’re ready to migrate your store from WooCommerce to Shopify and start the import process. Shopify has several ways to import your data and we’ll cover the best methods for each data type.
Shopify’s Built-in Import Tools
Shopify has built-in tools for importing products, customers and historical orders. Here’s how to use them:
Importing Products:
Go to Products > All Products in your Shopify admin.
Click “Import” and then “Add file” to upload your WooCommerce product CSV.
Map the CSV columns to Shopify’s product fields.
Click “Import products” to start.
Importing Customers:
Go to Customers > Customer in your Shopify admin.
Click “Import customers” and upload your WooCommerce customer CSV.
Map the CSV columns to Shopify’s customer fields.
Click “Import customers” to start.
Importing Historical Orders:
Go to Orders > Import in your Shopify admin.
Upload your WooCommerce order CSV.
Map the CSV columns to Shopify’s order fields.
Click “Import orders” to start.
Using Third Party Migration Apps
For a more automated migration process consider using a third party app from the Shopify App Store. Apps like “Cart2Cart” or “LitExtension” can automate:
Product data migration (including variants, images and descriptions)
Customer data transfer
Order history import
SEO data migration (URLs, meta descriptions etc.)
To use a migration app:
Install the app from the Shopify App Store.
Follow the app’s setup wizard to connect your WooCommerce store.
Choose what data you want to migrate.
Start the migration and watch the progress.
While these apps can save time they often come with a cost. Consider if the time saved is worth it for your business.
Manual Data Entry for Complex or Custom Items
Some parts of your WooCommerce store won’t transfer cleanly via CSV import or migration apps. In these cases you’ll need to manually add or edit data in your Shopify store. This could be:
Complex product configurations
Custom fields or metadata
Unique discount rules or customer groups
To add or edit manually:
Go to the relevant section in your Shopify admin (e.g. Products, Customers, Discounts).
Use the “Add” or “Edit” buttons to enter the data.
Double check all manually entered data.
Post-Import Tasks
After importing your data you need to verify and optimize everything to make sure your new Shopify store is working correctly. Let’s go through the key areas to check:
Product Data Verification
Go through your product catalog to make sure all products are imported correctly.
Check product titles, descriptions, prices and images.
Verify product variants and options are set up correctly.
Make sure all products are assigned to the correct collections.
Collections and Product Structure
Create collections to categorize your products.
Set up automated collections based on product tags, price or other criteria.
Update your navigation menu to match your new collection structure.
Tax and Shipping
Double check your tax settings to make sure they comply with your local laws.
Set up or refine your shipping rates and zones.
Consider setting up real-time carrier shipping if applicable to your business.
Payment Gateways
Go to Settings > Payments to set up your preferred payment gateways.
Consider enabling Shopify Payments if available in your region for seamless integration.
Set up additional payment methods like PayPal, Amazon Pay or others relevant to your customers.
By optimizing your imported data and store settings you’ve got a solid foundation for a smooth shopping experience for your customers from day one.
Design and UX Refining
After importing your data and setting up the basic structure of your Shopify store it’s time to refine the design and user experience. This is critical for brand consistency and a seamless customer experience.
Theme Customization
Colors and Fonts:
Go to Online Store > Themes > Customize.
Change the color scheme to match your brand colors.
Choose fonts that match your brand.
Header and Footer:
Customize your header to include your logo and main navigation menu.
Design your footer to include important links, social media icons and newsletter signup.
Homepage Layout:
Arrange sections on your homepage to feature key products or collections.
Add a hero image or slideshow to grab visitors attention.
Product Page:
Customize your product pages to showcase your products.
Consider adding features like product zoom or video embeds.
Navigation and Menu Structure
Main Navigation
Create a logical and easy to understand main menu structure.
Use dropdown menus for subcategories if needed.
Footer Navigation
Include links to important pages like About Us, Contact, Shipping Information and Returns Policy.
Product Filtering
Set up product filtering options to help customers find products easily.
Consider price range, size, color or other attributes relevant to your products.
Mobile
Mobile Preview
Use Shopify’s mobile preview to check how your store looks on different devices.
Touch Friendly Elements
Make sure all buttons and links are big enough to tap on mobile devices.
Mobile Specific Features
Consider implementing mobile specific features like a sticky add to cart button for better user experience.
Remember a well designed store not only looks good but also contributes to higher conversions and customer satisfaction.
SEO and Marketing
When migrating from WooCommerce to Shopify you need to maintain your search engine rankings and marketing efforts. Here’s how to do it:
301 Redirects for WooCommerce URLs
Create a Redirect Plan:
Map out your old WooCommerce URLs to their new Shopify URLs.
Include product pages, category pages and any important content pages.
Implement Redirects:
Use Shopify’s URL redirects feature (Online Store > Navigation > URL Redirects).
Add each old URL and its new URL.
Or use a Shopify app like “Bulk Redirect” to handle large number of redirects.
Product Pages and Descriptions for Shopify
Meta Titles and Descriptions
Review and update meta titles and descriptions for all products.
Make sure they include relevant keywords and describe the product.
Product Descriptions
Optimize product descriptions for readability and SEO.
Include keywords naturally within the text.
Alt Text for Images
Add alt text to all product images.
Google Analytics and Other Tracking Tools
Set up Google Analytics:
Go to Online Store > Preferences in your Shopify admin.
Add your Google Analytics tracking ID.
Google Search Console:
Verify your new Shopify store in Google Search Console.
Submit your new sitemap (yourdomain.com/sitemap.xml).
Other Marketing Tools:
Update any other marketing or analytics tools you use with your new Shopify store information.
By following these SEO and marketing considerations you can minimize the impact on your search rankings during the migration.
Testing Your New Shopify Store
Before you launch your new Shopify store to the public you need to test everything thoroughly.
Functionality Tests
Product Pages:
Check all product information.
Add products to cart from different pages.
Shopping Cart:
Add and remove products from cart.
Apply and remove discount codes.
Checkout:
Test orders with all payment methods.
Verify order confirmation emails are sent.
User Accounts:
Test customer account creation and login.
Verify customers can see order history and save shipping information.
Site Search:
Test search with product names and keywords.
Cross-Browser and Device Testing
Browser Testing
Test on major browsers (Chrome, Firefox, Safari, Edge).
Check for layout and functionality issues.
Device Testing
Test on different devices (desktop, tablet, smartphone).
Check responsive design on all screen sizes.
Payment Processing and Order Fulfillment
Payment Gateway Testing
Process test transactions through each payment gateway.
Verify funds are received in your merchant account.
Order Fulfillment
Test entire order fulfillment process.
Verify order details are passed to any integrated shipping or fulfillment services.
Inventory Management
Verify inventory levels update when orders are placed.
Test low stock notifications and out of stock product handling.
By testing your new Shopify store you can identify and fix any issues before they hit your customers and have a smooth transition from WooCommerce.
Launching Your Migrated Shopify Store
After testing and preparation it’s time to launch your new Shopify store. This is exciting but approach it methodically to ensure a smooth transition.
Final Pre-Launch Checklist
Before going live run through this final checklist:
Data Verification:
Double check all products, customers and order history have been imported correctly.
Verify all product images, descriptions and prices are correct.
Design and Functionality:
Check all pages are styled and branded correctly.
Test all links (navigation and product links) are working.
Legal and Policy Pages:
Review and update Terms of Service, Privacy Policy and Return Policy.
Make sure these pages are in the footer of your store.
Payment and Shipping:
Test all payment gateways.
Verify shipping rates and zones are set up correctly.
SEO and Analytics:
Check all redirects are in place.
Verify Google Analytics and any other tracking tools are installed.
Email Notifications:
Test all transactional emails (order confirmations, shipping notifications etc.) to make sure they are being sent.
DNS Settings
When you’re ready to go live:
Log in to your domain registrar.
Update your domain’s DNS settings to point to Shopify’s servers. Shopify has instructions for this process.
DNS changes can take up to 48 hours to propagate.
Post Launch Monitoring
Once live:
Keep an eye on your site for any issues in the first 24-48 hours.
Check site speed and performance.
Watch for 404s that might indicate missed redirects.
Monitor sales and conversion rates.
Post Migration Optimization
Launching your store is just the start. To ensure long term success on Shopify consider these post migration optimization strategies:
Shopify Apps for Extra Functionality
Head to the Shopify App Store to add more to your store:
SEO apps to further optimize your store.
Marketing apps for email campaigns, social media and customer retention.
Inventory apps if you need more than Shopify’s built in tools.
Customer service apps to improve support.
Only install apps that add real value to your store, too many apps can slow down your site.
Customer Feedback and Analytics Insights
Regularly review your Shopify Analytics to see:
What’s selling
Where your traffic is coming from
How customers are interacting with your store
Set up customer feedback mechanisms:
Post purchase surveys
Product reviews
Customer support interactions
Use this to:
Refine your products
Improve your store layout and user experience
Adjust your marketing
Ongoing Maintenance and Updates
Update your Shopify theme and any installed apps to stay secure and performant.
Keep your product catalog up to date with new products, prices and inventory.
Optimize your content for SEO, product descriptions and blog posts.
Stay up to date with new Shopify features and consider how they can help your store.
Done!
You’ve made it! You’ve migrated your store from WooCommerce to Shopify. Here’s a quick summary of what we covered:
Pre migration prep and data export
Setting up your Shopify store
Importing your data into Shopify
Post import optimization
Design and user experience refinement
SEO and marketing considerations
Thorough testing
Launch
Post migration optimization
You’ve not only moved your store to a new platform but set it up for future growth. The migration was tough at times but the benefits of Shopify’s features, ease of use and scalability will pay off as your business grows.
Remember e-commerce is ever changing. Stay curious, keep learning and always be open to new ways to improve your online store. With Shopify’s tools and your entrepreneurial spirit, the sky’s the limit.
More
To get the most out of your new Shopify store here are some extra resources:
Shopify Community Forums: Talk to other store owners.
Shopify Blog: E-commerce and Shopify news.
Shopify Academy: Free courses to help you master your online store.
And of course don’t forget we at ShopiHive are here to help. Whether you need further customization, ongoing optimization or strategies to grow your business our team of Shopify experts are just a call away.
Best of luck with your new Shopify store!
Other Blogs
Other Blogs
Check our other project Blogs with useful insight and information for your businesses
Other Blogs
Other Blogs
Check our other project Blogs with useful insight and information for your businesses
Other Blogs
Other Blogs
Check our other project Blogs with useful insight and information for your businesses